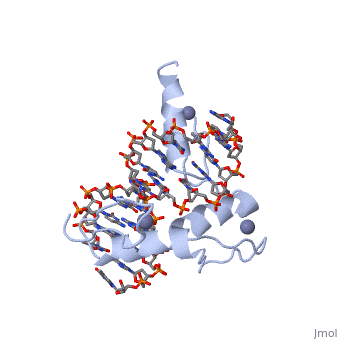User:James D Watson/Using Jmol
Introduction to JmolIntroduction to Jmol
Jmol is a commonly used molecular graphics viewer. The aim of this tutorial is to provide you with an introduction to some of the common manipulations to help you understand protein structure data.
There are three main ways for you to interact with protein structures using Jmol:
- the mouse
- the menu
- the console
The MouseThe Mouse
|
The three elementary ways to interact with the molecule in the viewer are:
- Rotation
- Translation
- Zooming
The most basic interaction with a molecule involves rotating it around in the viewer. To freely rotate the molecule yourself, left-click and drag on it. Drag the cursor up and down for x-axis rotation, left-right for y-axis rotation.
Occasionally it is necessary to translocate the protein along an axis. In order to do so yourself, hold down shift, then double-click and drag on the structure. You will see the molecule follow your mouse movements (up, down, left and right).
It is common to zoom in on particular aspects of a molecule. To zoom the molecule yourself, shift-click and drag. Drag the cursor down to zoom in, drag it up to zoom out.
The MenuThe Menu
In this section we will be looking at the structure of the human deoxy-haemoglobin protein (PDB entry 4HHB). The display shown here clearly shows the folding patterns of the polypeptide chains, and the arrangement of the chains with one another. However, it does not give you an accurate picture of the shape of the molecule, nor the significance of the bound ligand. In this tutorial we will use the menu options to change the display in order to highlight these different aspects. Throughout this section, we will represent selections using the Jmol menu in this style.
Selecting and renderingSelecting and rendering
|
In order to access the Jmol menu click on the word "Jmol" in the lower right corner of the structure display area. The main panel of the Jmol menu will appear. (To close the menu without using it, click anywhere else in the structure window).
It is vitally important to understand that all actions are performed on what was last selected. If the display does not change as you expect it to, doubly check what you have selected, make the selection again and redisplay. To select something via the main panel of the Jmol menu, move the cursor over the word Select. This will bring up a selection of sub-menus, click on All. The whole menu will disappear, and Jmol will perform the task of selecting all the atoms in the structure, please note that the display will not change yet.
In order to change the display you need to "render" your selection. To render, access the Jmol main menu again and place the cursor over Style to see its sub-menu. Move the cursor to Atoms then click on 100% van der Waals. The menu will disappear and the display will change so that each atom is represented as a solid sphere (commonly called "spacefill").
Try this for yourself and if you want to check that your menu selections worked correctly you can click on the "Check Section" links. These will change the Jmol image to show what the menu selections should have resulted in.
From now on we will represent successive menu selections in the following way:
Select | All
Main | Style | Atoms | 100% van der Waals
This will repeat the steps taken above. .
If you wished to undo the above selection then make the following menu choices:
Select | All
Main | Style | Atoms | Off
Bound ligands and solventBound ligands and solvent
|
Displaying the entire protein as spacefill spheres gives a better impression of the actual shape of the protein. In this case the four subunits are clearly packed together with little space between them. It is also evident that there are a number of small molecules bound to the protein surface. These are often solvent molecules (water, deuterium, etc) or artefacts of the crystallisation process (glycerol, etc), but they can also represent substrate mimics, inhibitors and cofactors. In the example shown there are a number of water molecules which is confusing the identification of any ligands. To remove these atoms:
Select | Hetero | All Water
Main | Style | Atoms | Off
This leaves the remaining bound small molecules (). Explore the structure some more to confirm the identity of these tightly bound molecules as the haem groups (Hint: Toggle off the spinning and click on the Jmol window. Moving your cursor over an atom should provide a pop-up window identifying that atom/residue).
Now let's focus in on a haem group to see how it interacts with the protein. redisplay the pigment, this time as a "ball and stick" model, and also with the atoms colored by element.
Select | Hetero | Ligand Render | Scheme | Ball and Stick Color | Atoms | Scheme | Element (CPK)
Zoom in using the mouse to get a better look at the atoms of the pigments.
Showing specific amino acids:
Sometimes, you may want to look at a certain amino acid or a type of amino acid in a molecule. For example, some proteins are stabilized by disulfide bonds, which are covalent bonds formed between two cysteine side chains. Three disulfide briges are present in the protein insulin. First, we'll look at the overall structure of insulin.
As you see, insulin is quite a small protein. To the see disulfide bonds, use the Jmol menu in the sequence below:
Select | Protein | All Render | Atoms | Off (Don't worry, it's supposed to disappear!) Render | Structures | Cartoon Select | Protein | By Residue Name | CYS Render | Bonds | 0.3 Å Color | Disulfide Bonds | Yellow
Note that that the cartoon and stick renderings would have been hidden by the spacefilled atoms if you had neglected to turn them off. This is because the current rendering choice is not automatically turned off when another choice is selected; each rendering style is controlled individually, so multiple display styles of the same atoms are possible.
You can also change the display of disulfide bonds under Render | Disulfide Bonds, but note that they must be part of the currently selected set of atoms to be affected by the change.
Inverting selection
What if you want to change the display of everything except the cystines?
Select | Protein | By Residue Name | CYS Select | Invert Selection Color | Cartoon | Orange
The Jmol Console
Jmol can also be controlled using a command language. Knowing even a few simple commands can useful. To access the Console, use the Jmol menu:
Console... | Open
A small window, the Jmol Console, will appear at the upper left corner of your screen. A cursor will be blinking in the lower part of the window. This is where you can enter commands.
Type the following command:
select all
and click the "Execute" button on the Console. Jmol writes a few things into the upper part of the Console window after executing the command, including the number of atoms selected.
Now type: color purple and click the "Execute" button again.
And finally, type: spacefill 100% and click "Execute".
The Console allows very powerful control of Jmol with the command language. You can see a listing of Jmol commands at the Jmol interactive scripting documentation page (opens a new window).
Now that you are more familiar with Jmol, click below to move to the section on protein secondary structure.